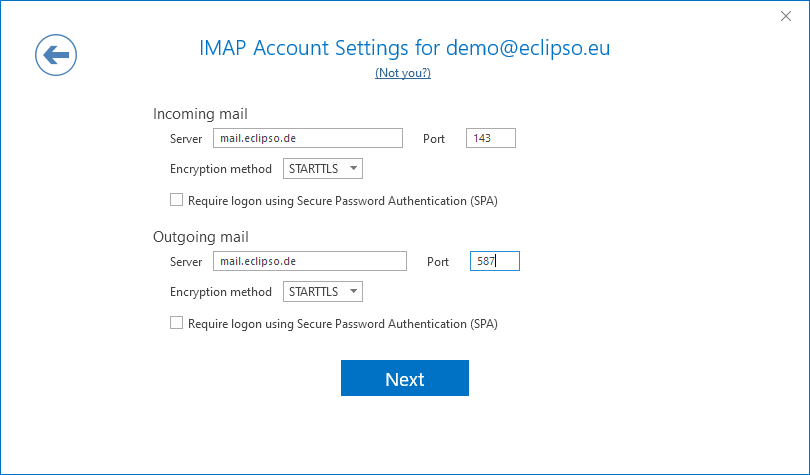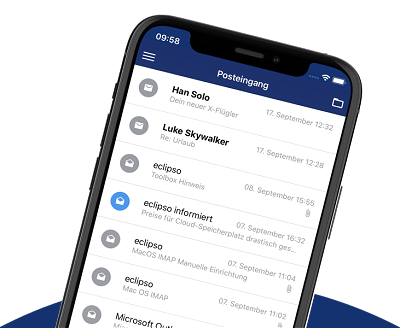How to set up an IMAP account on Outlook 2019 / 365
How to set up an IMAP account on Outlook 2019 / 365
In this step by step tutorial you will learn how to connect and set up your eclipso e-mail account via IMAP with Microsoft Outlook 2019 / 365 for PC or Mac. This guide assumes that Microsoft Outlook 2019 / 365 is already set up and ready to work on the PC or Mac. The display may vary from version to version.
This guide assumes that Microsoft Outlook 2019 / 365 is already set up and ready to work on the PC or Mac. The display may vary from version to version.
How do I set up my e-mail account in Microsoft Outlook (IMAP)?
1. Start Microsoft Outlook 2019 / 365 on your PC or Mac
If you have Microsoft Outlook 2019 / 365 open, click the File tab at the top left to open the Account information menu.
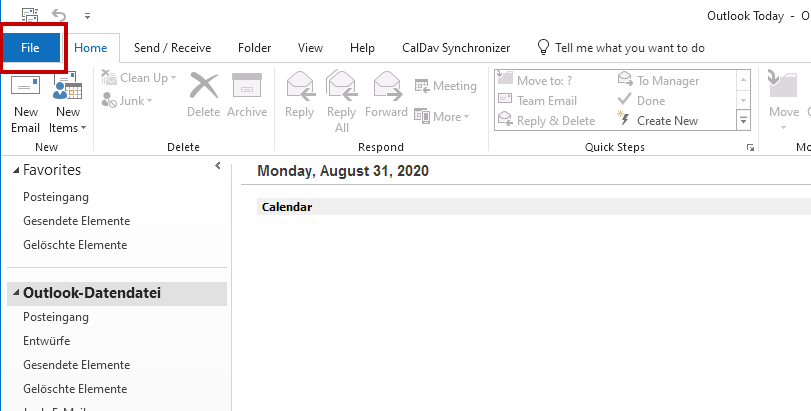
2. Add account
Now click the + Add Account button. This starts the setup wizard.
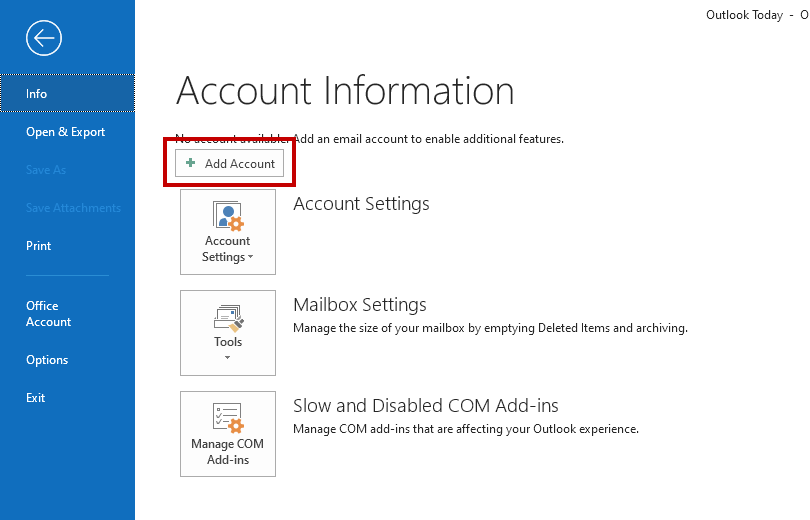
3. Enter email address
Now enter your complete eclipso e-mail address and click on Connect.
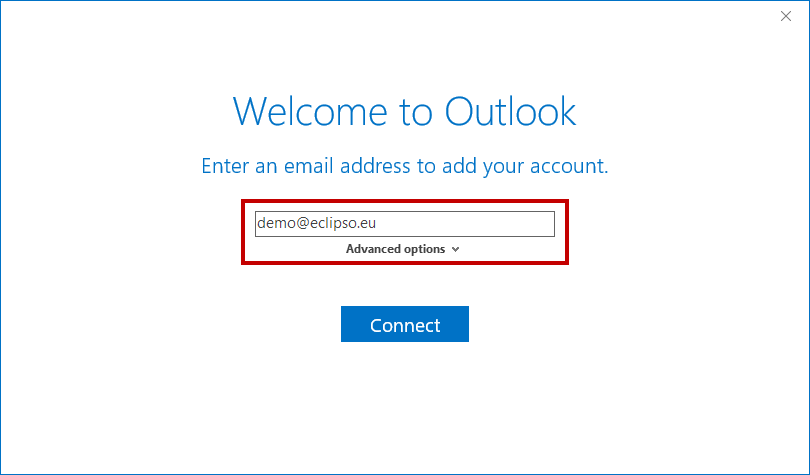
4. Automatic configuration
Outlook 2019 now tries to establish a connection to the eclipso mail servers.
➥ If no automatic connection could be established here, continue with the manual setup (Point 7).
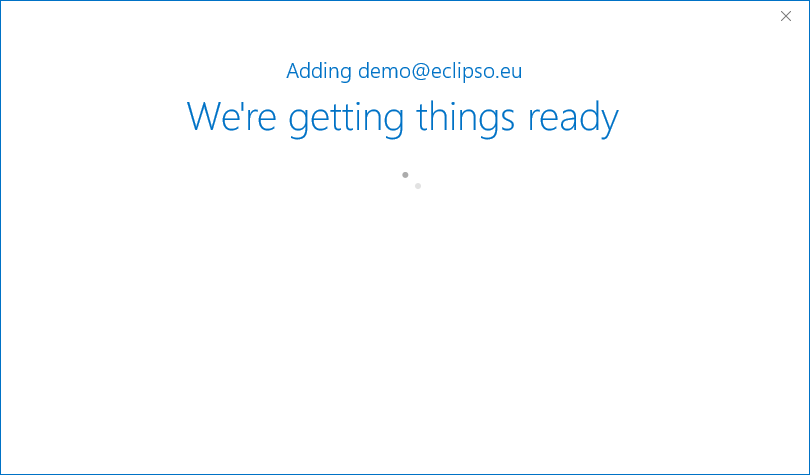
5. Enter password
If the connection was successfully established, you will now have to enter your password to your account. The password is the same as for your access via the web interface.
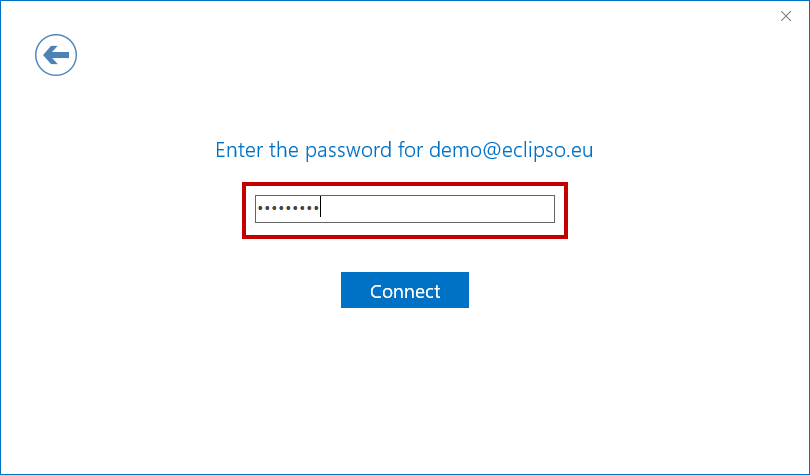
6. Account setup complete
Outlook 2019 now configures your account. The setup of your IMAP account in Microsoft Outlook 2019 / 365 has been successfully completed.
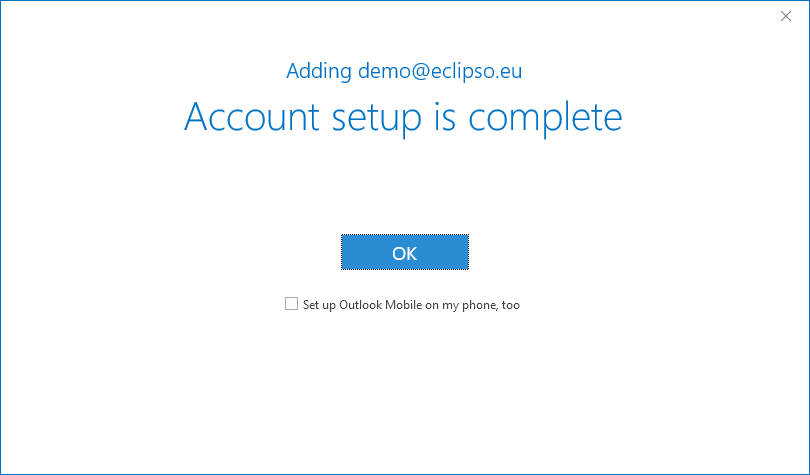
7. Set up IMAP account manually
If the automatic account setup has failed, please check your information. You can use the wizard for manual account setup.
- First repeat steps 1 to 3.
- Then click Advanced options.
- Check the box next to "Let me setup my account manually".
- Click Connect.
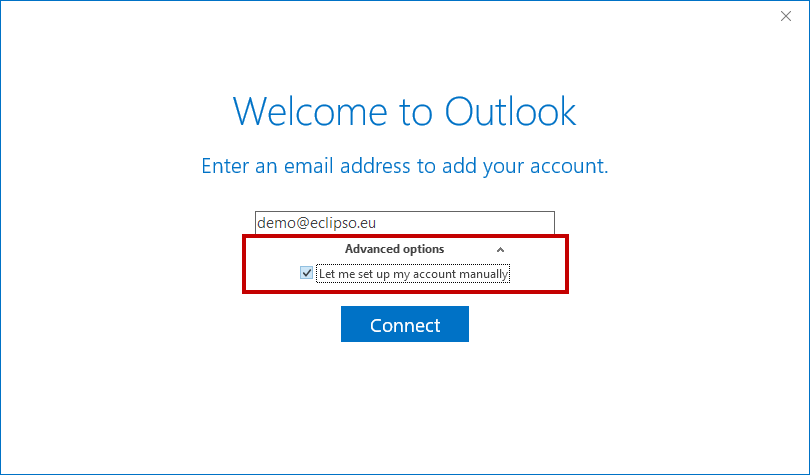
8. Choose account type IMAP
Select the IMAP account type to connect Outlook to your account via IMAP.
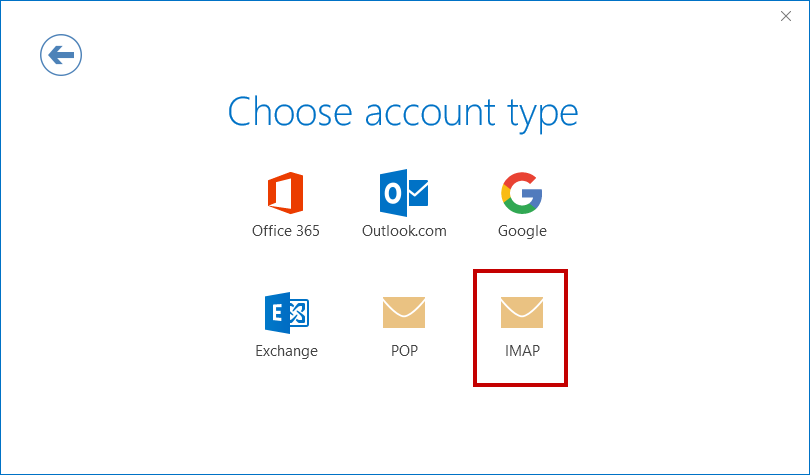
9. Enter IMAP account settings manually - SSL/TLS
Now enter the connection data manually. Outlook 2019 / 365 may already have entered data. Check the data.
- Incoming mail: mail.eclipso.de | Port 993
- Encryption method [ SSL/TLS ]
- Outgoing mail: mail.eclipso.de | Port 465
- Encryption method [ SSL/TLS ]
- Click on Next and continue with point 5
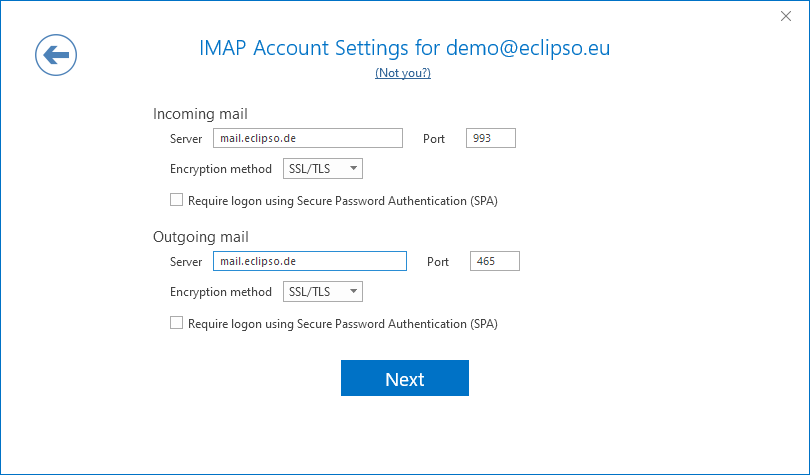
10. Enter IMAP account settings manually - STARTTLS
As an alternative to the SSL/TLS encryption method, you can also select STARTTLS for the SMTP server (outgoing e-mail). Change the following entries:
- Incoming mail: mail.eclipso.de | Port 143
- Encryption method [ STARTTLS ]
- Outgoing mail: mail.eclipso.de | Port 587
- Encryption method [ STARTTLS ]
- Click on Next and continue with point 5