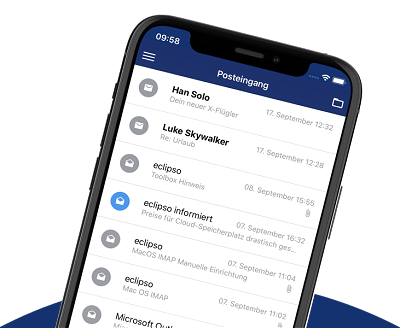Configure Windows Mail App for POP3 / IMAP
Configure Windows Mail App for POP3 / IMAP
Windows 8 / 10 comes with an app for managing e-mails: Windows Mail. With the Mail App you can easily manage your e-mails locally on your computer.
How to set up mail access in Windows 10:
1. Start the Mail App in Windows 10. Click on Accounts and then on Add account: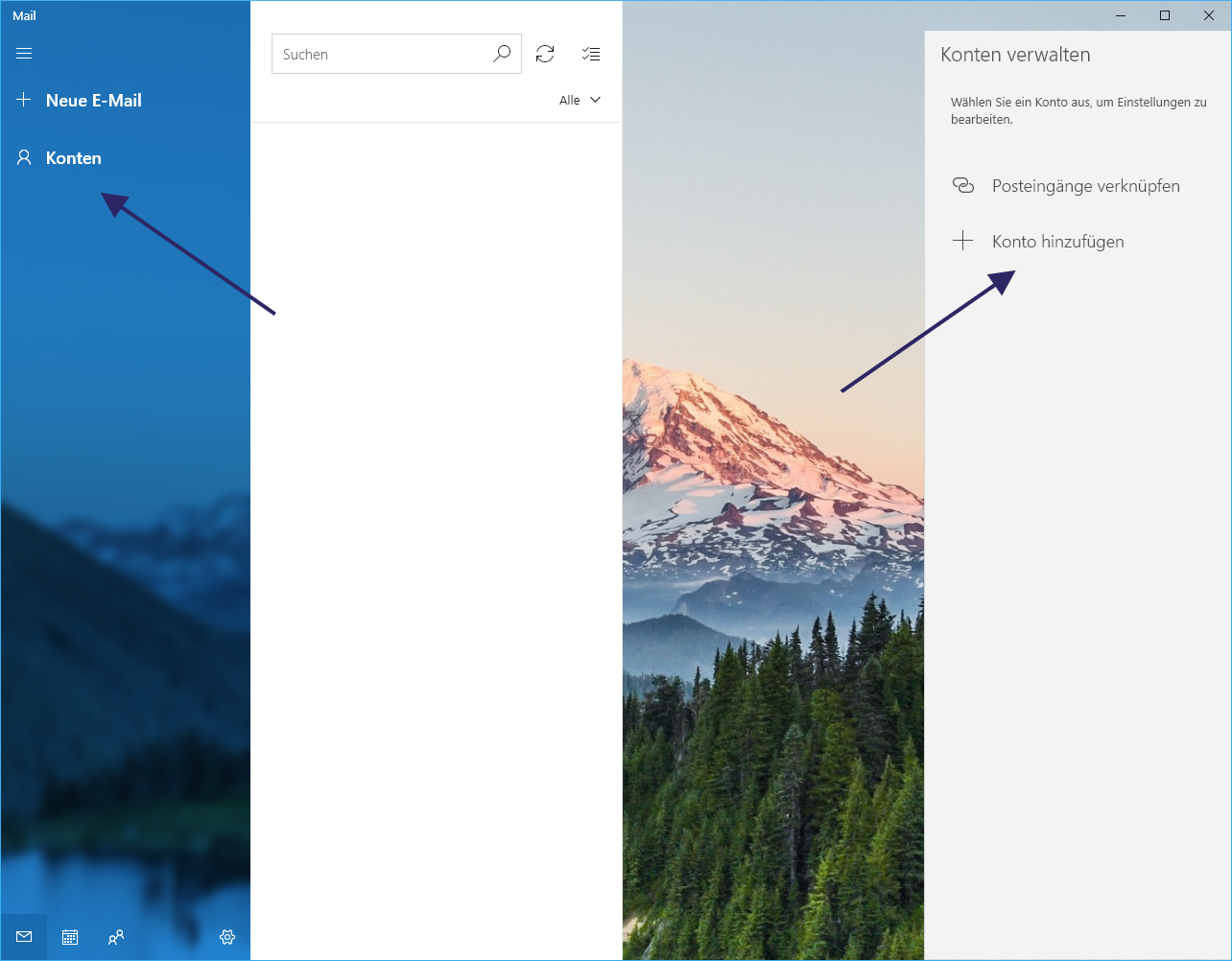
2. Click "Advanced Setup"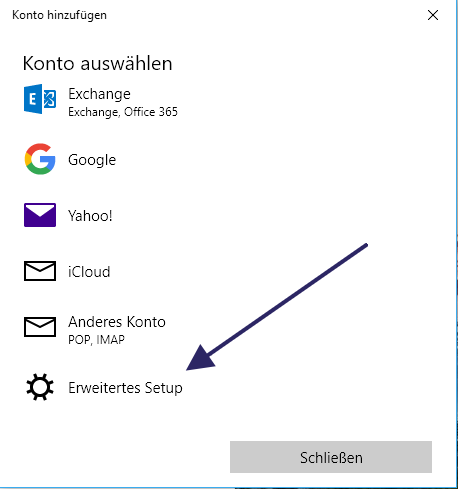
3. Click on "Internet E-Mail".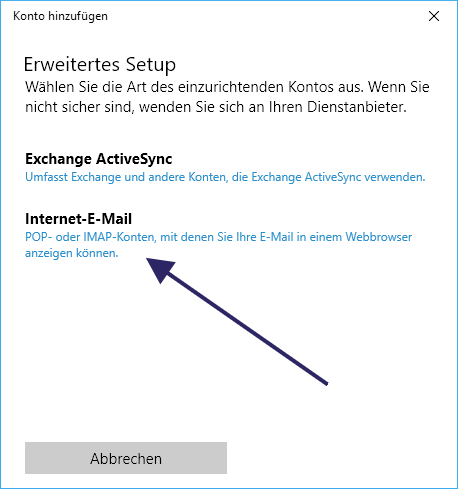
4. Now fill in all fields according to the following example. Replace the account data with your personal access data and select the appropriate account type (POP3):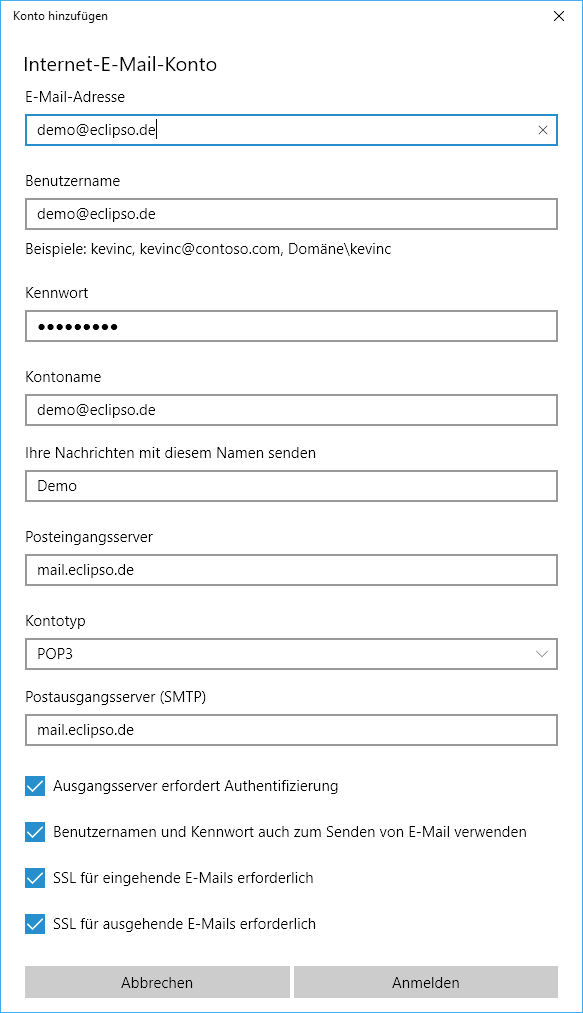
5. Now click on "Login". The settings will then be checked: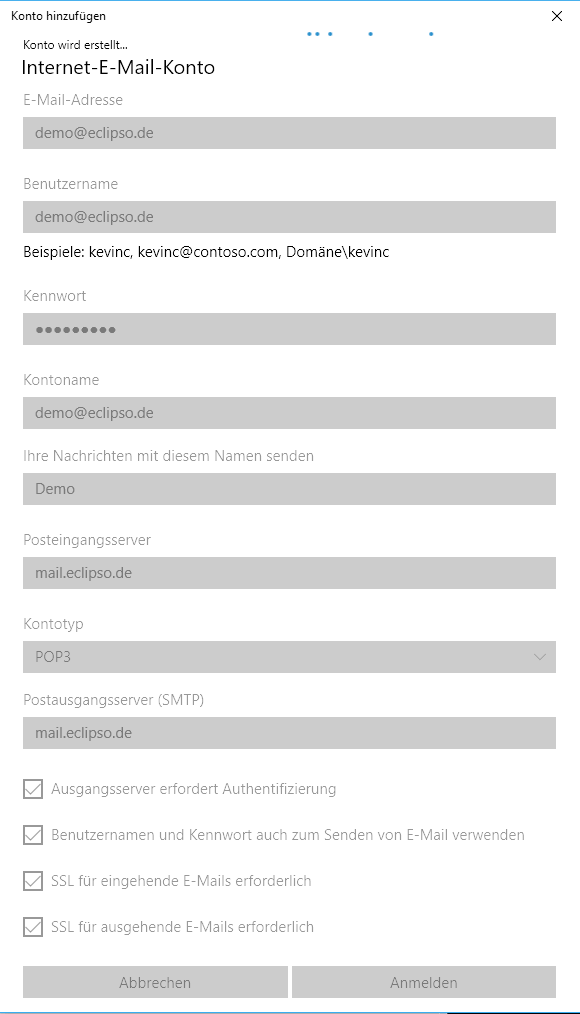
6. If the account was successfully set up, the following message will appear: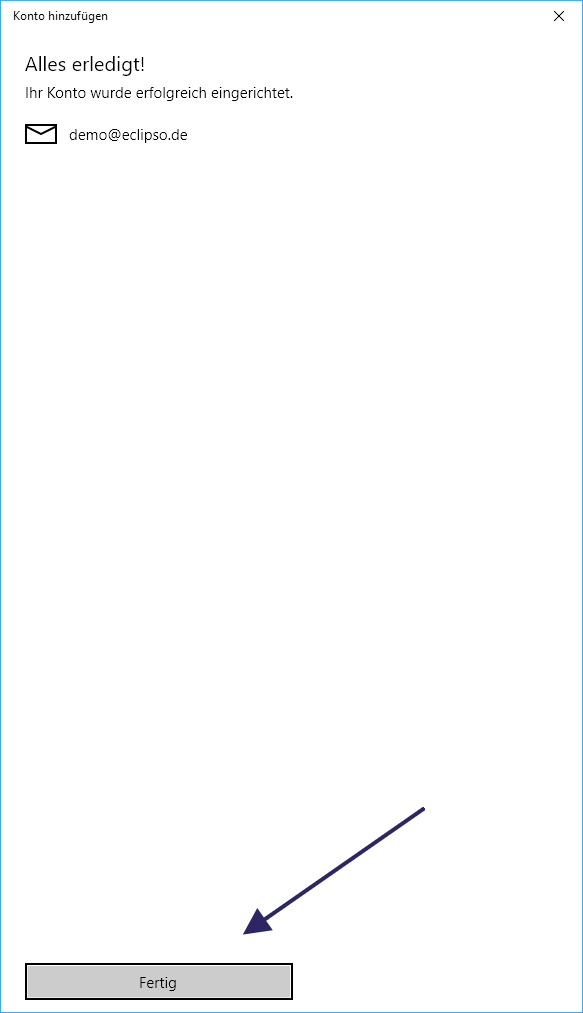
7. Finally, click Ready to complete the setup.
The Windows Mail app is now configured to send and receive mail messages.
| Summary | |
 | Your name: Your first and last name |
 | E-Mail-address: ihrname@eclipso.de |
 | account type: POP3 |
 | Inbox server (POP3): mailo.eclipso.en - Port 110 |
 | IMAP: mail.eclipso.de - Port 143 |
 | Outgoing Mail Server (SMTP): mail.eclipso.de - Port 587 |
 | username: ihrname@eclipso.de |
 | Password: Your chosen password |