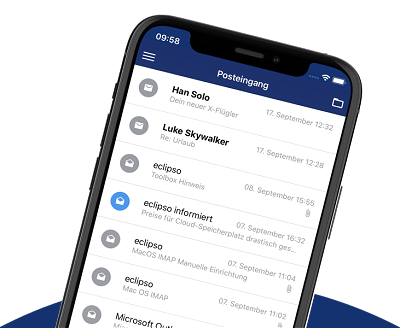Configure Mozilla Thunderbird with IMAP
Configure Mozilla Thunderbird with IMAP
In this step by step tutorial you will learn how to connect and set up your eclipso e-mail account via IMAP with Mozilla Thunderbird for PC or Mac. With IMAP you can synchronize your e-mails to all devices and thus have the same status everywhere. This guide assumes that Mozilla Thunderbird is already set up and ready to work on the PC or Mac. The display may vary from version to version.
This guide assumes that Mozilla Thunderbird is already set up and ready to work on the PC or Mac. The display may vary from version to version.
How do I set up my e-mail account in Mozilla Thunderbird (IMAP)?
1. Start Mozilla Thunderbird on your PC or Mac
2. Click on "File > New > Existing Mail Account" and enter your access data in the following mask: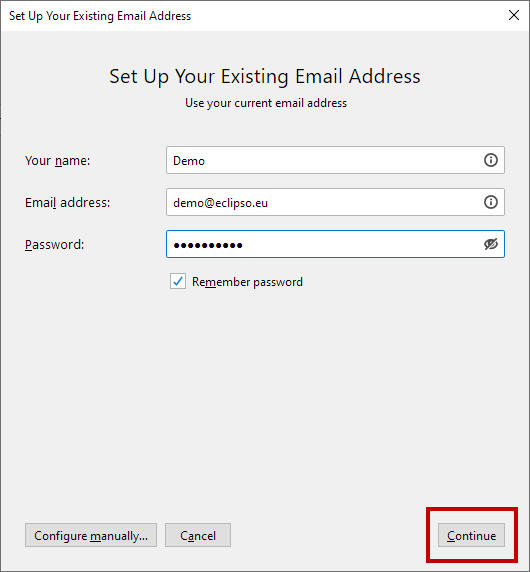
3. Click on [ Continue ].
The following Mozilla Thunderbird searches for the correct settings and displays them afterwards.
The ports for IMAP + SMTP are already preset, please leave this setting unchanged:
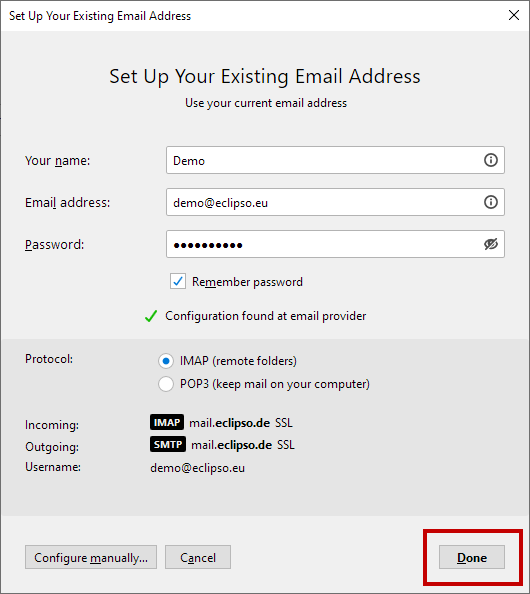
4. Click [ Done ] to complete the installation. The created account is now visible in the menu:
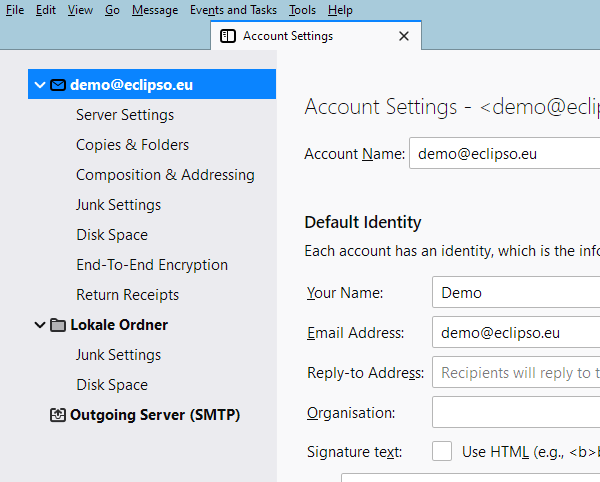
5. If you want to set the settings manually, click after step 1 on "configure manually ..":
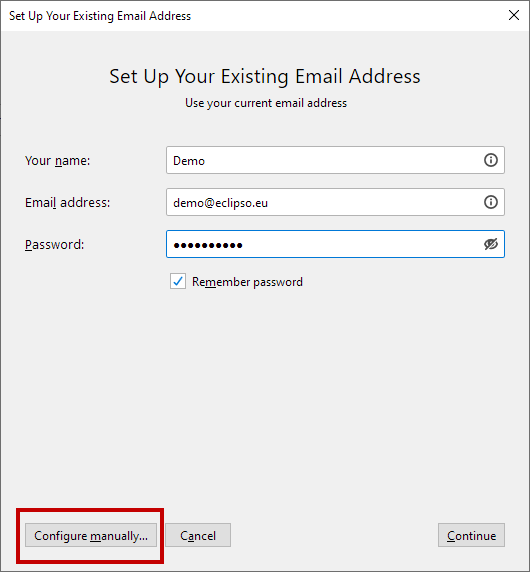
6. To use SSL, select IMAP as the protocol and enter the following data:
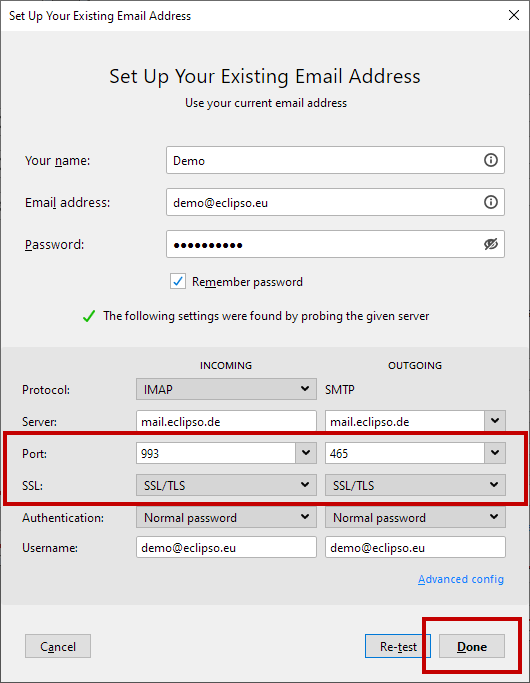
7. To use STARTTLS, select IMAP as the protocol and enter the following data:
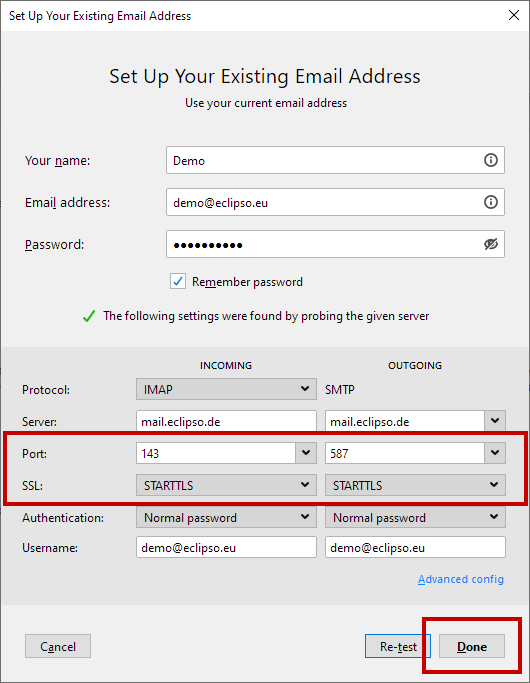
8. Congratulations! Mozilla Thunderbird is now configured to send and receive eclipso mail messages.
| Access data | |
 | Login username: yourname@eclipso.eu |
 | Servertype: IMAP |
 | Inbox server (IMAP): mail.eclipso.de Port 143 + SSL or Port 993 + STARTTLS |
 | Outgoing Mail Server (SMTP): mail.eclipso.de Port 465 SSL or Port 587 + STARTTLS |
 | Username: yourname@eclipso.eu |
 | Password: Your chosen password |