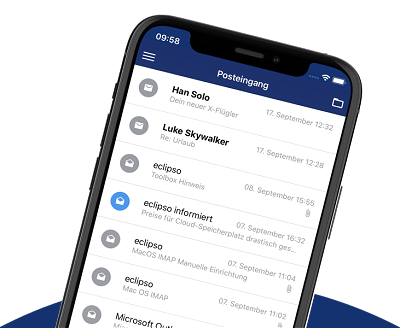Address book: Import of contacts via CSV file
Address book: Import of contacts via CSV file
With the Import Wizard, you can quickly and easily import contacts and address books from other applications (such as Microsoft Outlook, Mozilla Thunderbird, and more) into the address book using files in .CSV format. The following instructions will guide you step-by-step through the import process. We recommend that you prepare the CSV file before importing the data, clean up the database and delete unnecessary entries if necessary.
We recommend that you prepare the CSV file before importing the data, clean up the database and delete unnecessary entries if necessary.
Import CSV file
Call the Address Book Import Wizard from the Address Book > Import menu:

Import - Step 1 - Select CSV format
Accept the basic settings (type: CSV file and character set) with OK
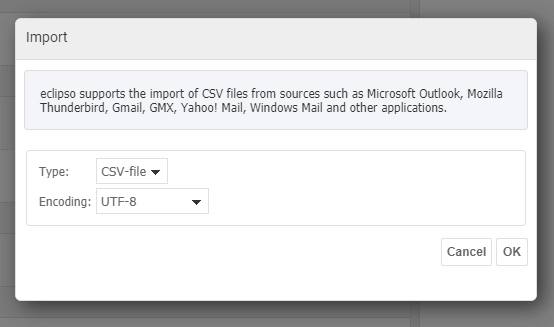
If the CSV file is in a different character set, the corresponding character set can be selected from the menu.
Import - Step 2 - Select CSV file
Wählen Sie nun die zu importierende CSV-Datei von Ihrem Rechner (z.B. google1.csv) mit OK
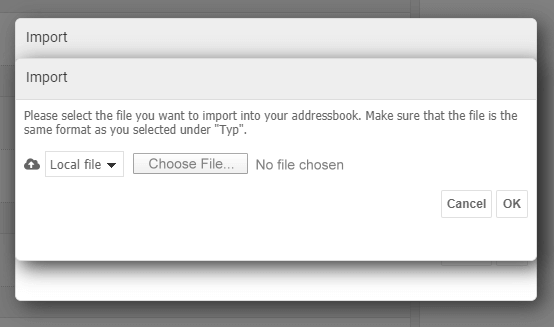
Import - Step 3 - Field Assignment
You can now use the import wizard to make the correct field assignments. In the left column you see the field labels from the source file (e.g. google1.csv). In the right column you can now determine which label should be assigned to which value in the address book.
Example: Assign the "Lastname" field from the CSV file to the "Surname" field in the address book.
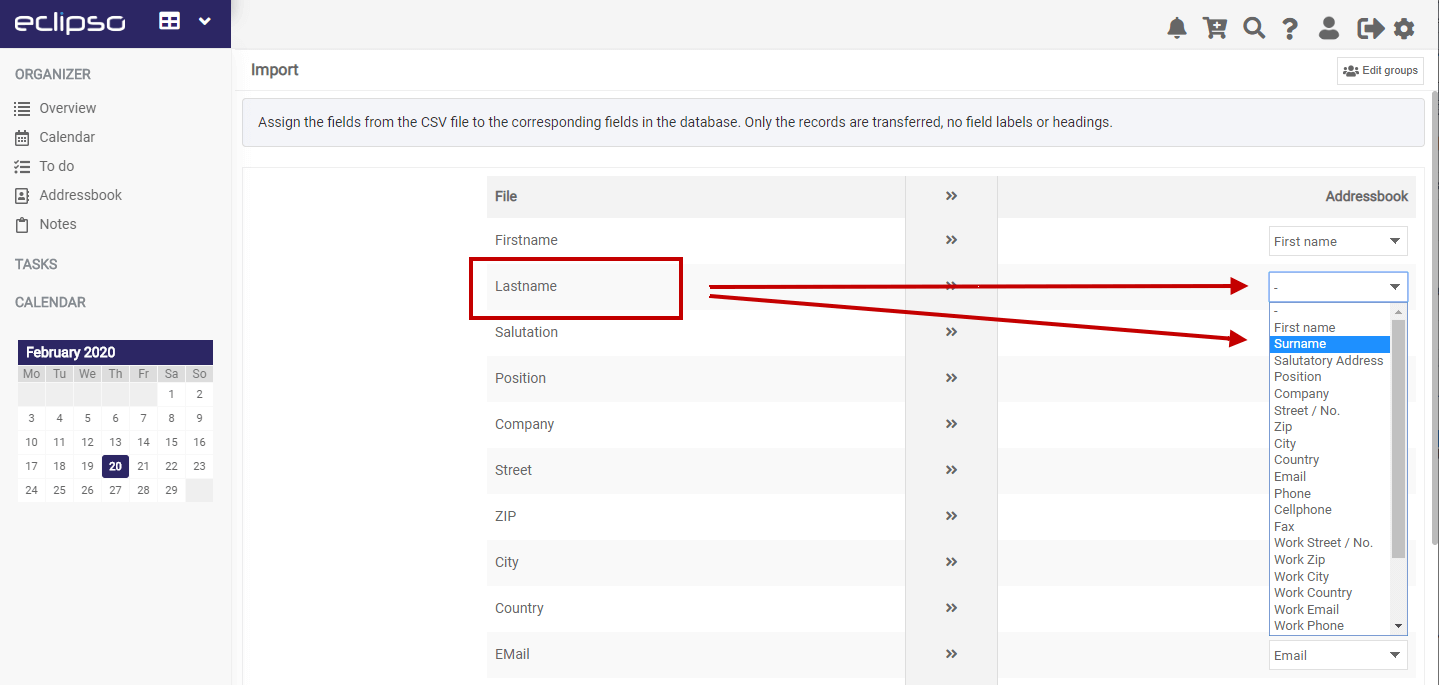
Import - Step 4 - Perform data import
If all relevant fields from the CSV file are assigned to the address book, you can transfer the contacts to the address book with OK.
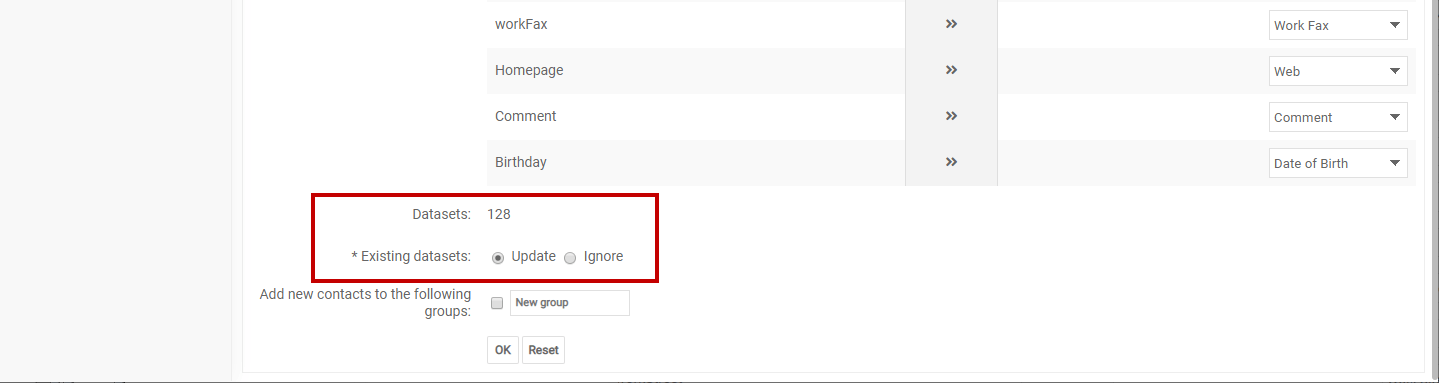
Tip: For the first import, use the default setting "Existing datasets: Update".
If the address book is later supplemented by further CSV imports, select "Ignore existing records". In this case, existing contacts in the address book are not overwritten, but new contacts are added.
Import - Step 5 - Import completed
If the import was successful, the program confirms the import with this message:

The imported contacts have been transferred to the address book and can now be used (e.g. when writing an e-mail).